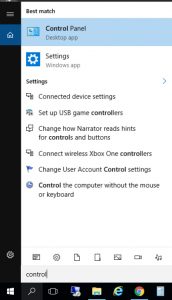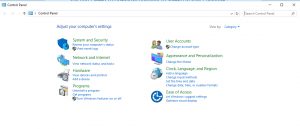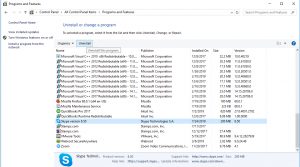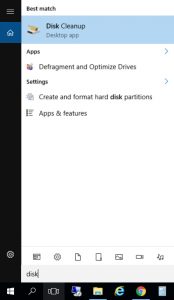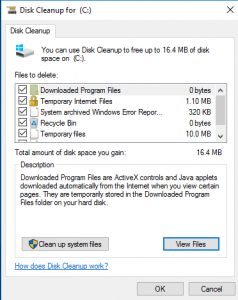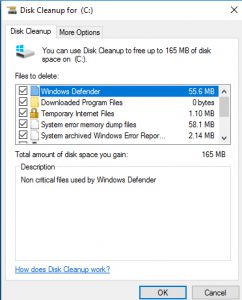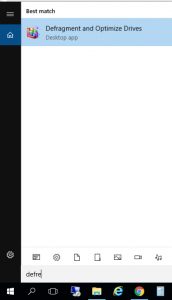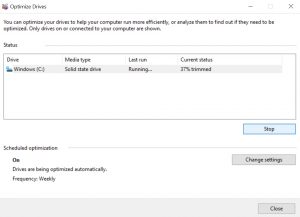Advertising and marketing has you thinking that if your computer is going slow, you need to download something to fix it. This isn’t true. This can actually slow your computer down because there are add on items that get downloaded, without your knowledge, unless you read the fine print. And even if you are able to stop from downloading the extras, what the software does isn’t anything more than the programs already built into Windows. Here is how you can speed up your computer just using tools already in Windows.
First check to see if you have any programs you don’t need that you can remove. Go to the search bar in the lower left corner and type in Control Panel. Click on the Control Panel icon when it pops up.
Then under the Programs section, click Uninstall a program.
Look at the programs that are installed and remove any that you don’t use. Examples are Skype, Microsoft One Drive, etc. These are programs that are added to most computers but you don’t use. To uninstall, click on the program and then click uninstall on the bar above.
DO NOT Uninstall anything you are not sure about. And if you don’t feel comfortable doing this, you can skip this step.
Next we are going to clean up the hard drive and we are going to use Disk Cleanup. Go to the search bar in the lower left hand corner and type Disk Cleanup. Click on the Disk Cleanup icon.
You will then see a pop up that says “Disk Cleanup calculating how much space….”.
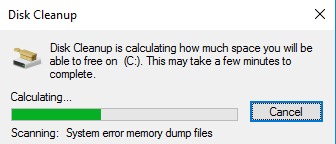
Once that finished the Disk Cleanup window will pop up.
If there is a button that says view files in the lower right hand corner, click on it. This will open another windows that shows installation files for programs that you no longer need. Click on those then hit delete on your keyboard. Go back to the Disk Cleanup. Click on clean up system files. This will cause the pop up that says “Disk Cleanup calculating how much space…..” to show up again. It is now adding system files you don’t need to the list. Once the Disk Cleanup pops back up, scroll through the top section and make sure they are all selected.
Then click OK. It will ask you if you are sure you want to delete files. Click on delete files.
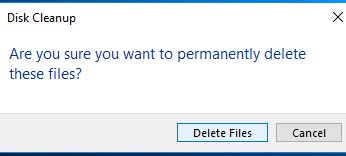
You’ll then get a pop says the Disk Cleanup Utility is cleaning up unnecessary files.
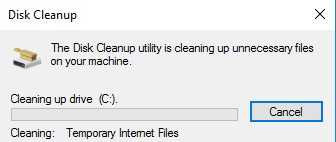
Once the Disk Cleanup is done running, it is advisable to run a Defragmentation on your hard drive to optimize it. Most computers have this running automatically. Even if that is the case, it may need to be ran again if the Disk Cleanup deleted a lot of files. To do this, go to the search bar in the lower left and type in Defragment and then click on the Defragment and Optimize Drives icon.
In the Optimize Drives utility, click on the Windows (C:) drive then click Optimize. (Some computers have more than one drive, if that is the case, you will need to do this step on each drive you have.)
You will then see it running and what percentage it is at. Once it is completed, click close.
Hopefully you can now see a difference in how your computer is running. If you are still having issues, there might be something more serious going on. You may need to run a virus scan or seek the help of a computer repair professional.
*Directions are based on Windows 10. These features are available on other versions of Windows but the location of the software/programs may vary.