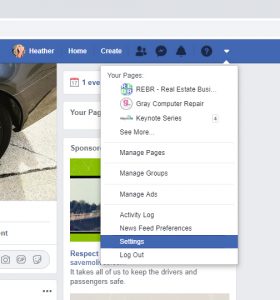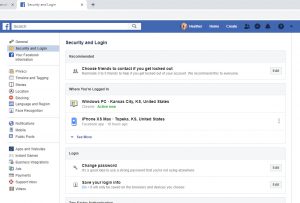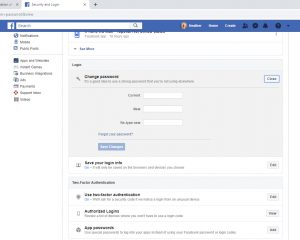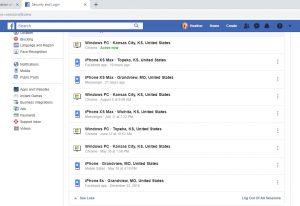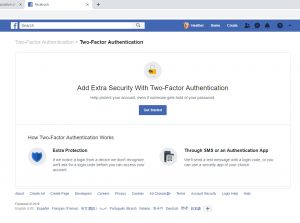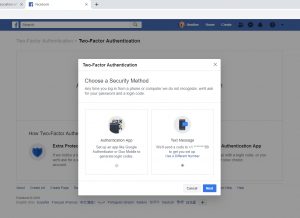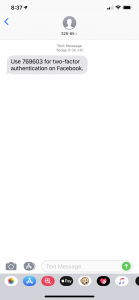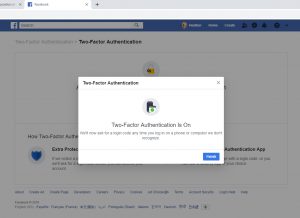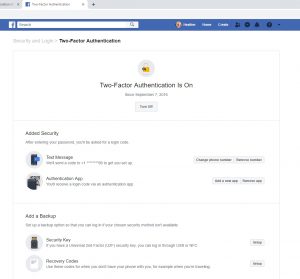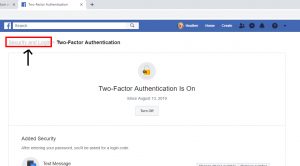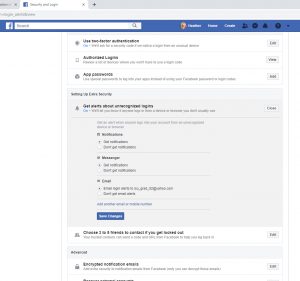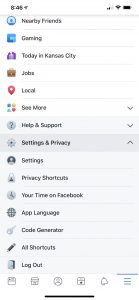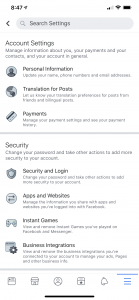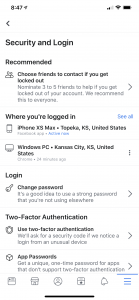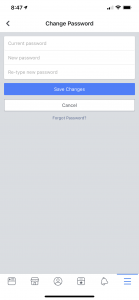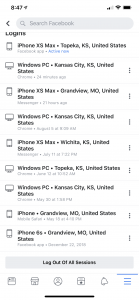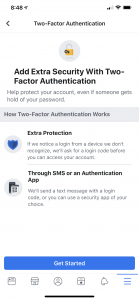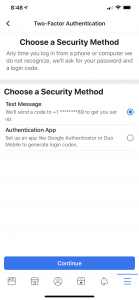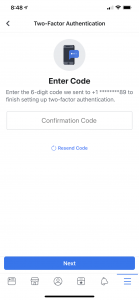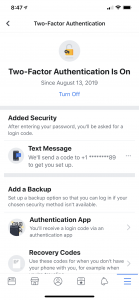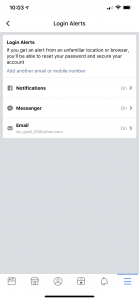Having your Facebook hacked is never a pleasant experience. When you use it for your business, it makes it even worse. And if this happens you may not be sure what to do and how to make sure it doesn’t happen again.
Here are the directions for the steps to take to get control of your Facebook again and what you can put into place to prevent another occurrence. Or prevent it from even happening in the first place.
Whether you are doing this from your mobile phone or desktop, step by step directions are below. The directions below are for the Chrome browser and iPhone Facebook app. You can do this from any device or browser, just know that the directions of where things are located may vary.
Desktop (Chrome browser)
1. Go to Facebook.com and log into your account.
2. Immediately change your password. To change it go to the down arrow in the upper right hand corner of Facebook (just right of the question mark).
3. Click on the arrow then go to settings.
4. Click on Security and Login on the left hand side – it is the 2nd option down.
5. Under the login section next to change password, click edit.
6. Type your old password and then create new password. (See password tips.)
7. Click save changes.
8. Above the login section is a section called Where You’re Logged In. Click on See More in the bottom left of that section. Then in the lower right, click Log Out of All Sessions.
This will log you out of any device that was logged into Facebook under you. Don’t panic if you see a lot. Some of these are OLD log ins from old devices that aren’t actually active. But we want to clear all of these out.
9. Next we want to turn on two-factor authentication. This section is under the Login section. Next to Use two-factor authentication, click Edit. It’ll prompt you to enter your password. Make sure you use the new password you just created.
10. Click Get Started.
11. Then it will ask you to Choose a Security Method. I recommend Text Message. This will text you a code that must be entered before you can log into a new Facebook session.
12. Click next.
13. It will then ask for a code which will be text to your phone.
14. Once the code is entered, you will get a message saying Two-Factor Authentication is On. Click finish.
15. The Screen will then show that Two-Factor Authentication is On and the date it has been on since.
16. Click on Security and Login in the upper right hand corner.
17. Now go to the Setting Up Extra Security section under the Two-Factor Authentication section.
18. Click Edit next to the Get alerts about unrecognized logins.
19. Click Get notifications for under Notifications (for Facebook) and for Messenger. Then you can set to get email alerts to the email for your Facebook account. Or you can click add another email or mobile number and get alerts about unrecognized log ins there.
19. Once you have changed everything, click Save Changes.
Mobile (iPhone)
1. Open the Facebook app on your mobile device.
2. Immediately change your password. To change it click on the three lines in the lower right hand corner. Scroll down and click on Settings and Privacy. Then click on settings.
3. Click on Security and Login underneath the Security section.
4. Under the login section tap on change password.
5. Type old password and then create new password. (See password tips.) Click save changes.
6. Above the login section is a section called Where You’re Logged In. Click on See All in the top right of that section. Scroll down and click Log Out of All Sessions.
This will log you out of any device that was logged into Facebook under you. Don’t panic if you see a lot. Some of these are OLD log ins from old devices that aren’t actually active. But we want to clear all of these out.
7. Next we want to turn on two-factor authentication. This section is under the Login section. Tap on Use two-factor authentication. It’ll prompt you to enter your password. Make sure you use the new password you just created.
8. Click Get Started
9. Then it will ask you to Choose a Security Method. I recommend Text Message. This will text you a code that must be entered before you can log into a new Facebook session.
10. Click next.
11. It will then ask for a code which will be text to your phone.
12. Once the code is entered, you will get a message saying Two-Factor Authentication is On. Click finish.
13. The Screen will then show that Two-Factor Authentication is On and the date it has been on since.
14. Click on the left pointing arrow in the upper left hand corner to go to the previous screen.
15. Scroll down and go to the Setting Up Extra Security.
16. Tap on Get alerts about unrecognized logins.
17. To turn notifications on for Facebook, tap notifications and make sure Get notifications is selected. Hit save.
18. To Turn notifications on for Messenger, tap notifications and make sure Get notifications is selected. Hit save.
19. Then you can set to get the alerts to the email you use for your Facebook account. Click on email and select Get email alerts. Hit save.
Your account is now protected better than ever against hacking! Don’t be afraid to follow these steps and check these settings on a regular basis.