 If a web page is not loading properly or if it is loading slowly, you may benefit from deleting the cache.
If a web page is not loading properly or if it is loading slowly, you may benefit from deleting the cache.
What is a cache?
A cache is temporary storage that your web browser uses to keep local copies of pages, images and other content you frequently visit online. The browser uses what is stored in the cache instead of loading the entire website again.
Why should I clear it?
While very helpful to have a good user experience online, over time the cache stores numerous files in your computer; when you clear out the cache, the most up-to date version of the websites you access regularly will load and display, reducing error messages. Deleting those old files will also allow you access information online faster.
What about cookies and browser history?
You can delete cookies and browser history if you are concerned about privacy, but these don’t typically cause problems to your web browser’s performance.
What are cookies?
A cookie is information that a website you visit stores on your computer. Cookies are used by websites to remember your preferences, logins and other customization functions, such as a keeping track of what you have placed in the shopping cart.
Most modern browsers give you the option on storing cookies or not, but some websites won’t function properly unless you allow them to store and access cookies.
What is browsing history?
Whenever you visit a website, your browser will store in its memory the website you accessed. You can delete this history to save hard drive space, or maintain some privacy if you are sharing the computer.
How do I manage all these items?
Some browsers allow you to manage multiple items together, and some browsers will have separate instructions for each action you wish to take. Here are some helpful “how to” articles depending on which browser you use.
Google Chrome
Read Chrome’s article on clearing the cache, cookies and other data. Note that there are three tabs: Computer, Android, iPhone & iPad. Select the one you wish to read. The guide will provide you with information about how to delete specific items, what ‘Clear browsing data’ won’t delete, and what deleting does.
For a computer shortcut, you can press the keys ‘Control’ and ‘H’ together, then click the “Clear browsing data” button. Un-check the items you do not wish to delete, then click the “Clear browsing data” button again.
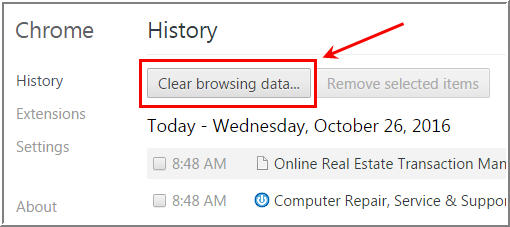
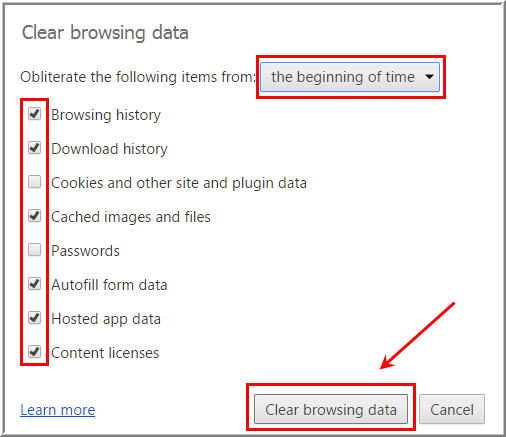
Mozilla Firefox
Check out this Mozilla support article about the cache. It not only shows how to clear the cache today; it also shows how to set up Firefox to automatically clear the cache when Firefox closes.
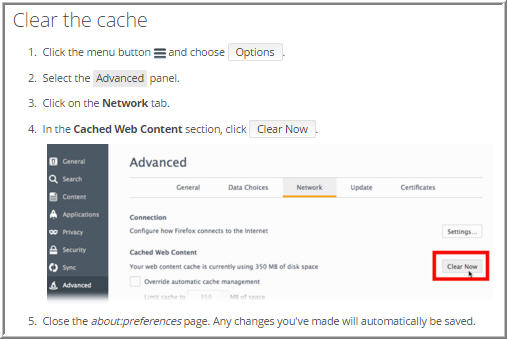
Here is an article to clear the browser history and cookies in addition to the cache. This article explains what information is stored in your Firefox history and gives you step-by-step instructions to clear all or part of it.
Safari
Safari’s article is quite comprehensive. Scroll to the section “If Safari doesn’t load pages from multiple sites” for the step-by-step instructions to remove history, cookies and other website data.
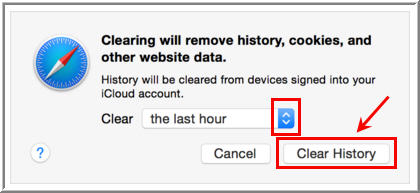
Edge
Along with instructions, this Microsoft support article describes the types of information that you are able to delete.
Internet Explorer
There are different versions of Internet Explorer. This article provides information for IE 8 – 11.
Since each of us is at a different level of the technology learning process, we invite you to call the Tech Helpline for advice, explanations, and guidance, should you need it.





