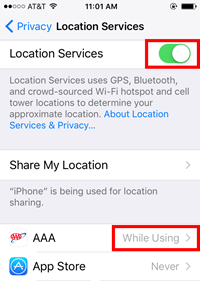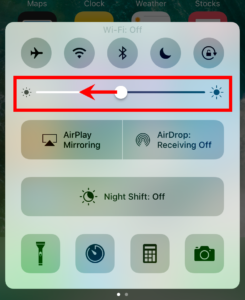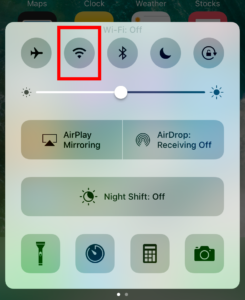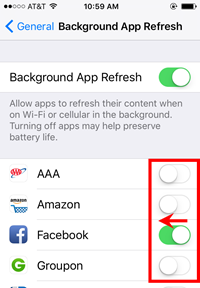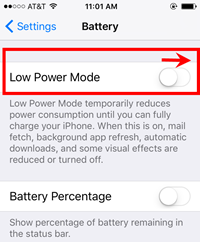Our devices always seem to run out of battery exactly when we need them most. For that reason, this month we bring users of iOS 10 devices (iPhone, iPad, iPod touch) 6 tips that can help you get more time between battery charges.
1. Optimize Location Services settings.
As a REALTOR on the go, you may use several apps that give you information about a specific location, such as the Weather app, or an MLS app that provides you with available listings in your area. These apps can give you location-based information because they use the Location Services feature of your device. Location Services is very useful, and you can take advantage of it without taxing your battery too much if you run it only when you are actively using the apps.
• Go to Settings>Privacy>Location Services. Next, scroll down and click on the first app on the list. Three options will show: Never, While Using the App or Always. Select While Using the App, and you will see that a blue check mark is added to your selection. (Select ‘Never” on those apps that you feel never need to know your location, even when you are using them.) That’s it! To exit, click on <Location Services again. Go through each app on your list and set the best setting for each app.
2. Adjust the Brightness of your screen.
Particularly during the daytime, you can get away with lowering the brightness of your screen. You can either Dim the screen or Turn on Auto-Brightness. Here is how Apple recommends you do this:
• To dim, swipe up from the bottom of any screen to open Control Center and drag the Brightness slider to the left.
• Auto-Brightness adjusts your screen to lighting conditions automatically. To activate it, go to Settings > Display & Brightness and set Auto-Brightness to On.
3. Use Wi-Fi to access data.
Also per Apple’s instructions, “a Wi-Fi connection uses less power than a cellular network.” So they recommend keeping Wi-Fi on to access data on your device. Here are two ways to set up Wi-Fi:
• Swipe up to open Control Center, tap the Wi-Fi icon, and log in to a Wi-Fi network.
• Go to Settings > Wi-Fi to access a Wi-Fi network.
4. Disable Background App Refresh.
This feature refreshes the content of the app while it is in the background, when you are on a different app. Our advice: just as with location services, only those apps that must have it should have this setting enabled; turn off the feature on the other apps to get more juice out of your battery.
• Go to Settings > General > Background App Refresh, select the app and set the switch to Off.
The following two changes will affect the performance of your phone, so use them prudently.
5. Enable Low Power Mode.
This is a quick and easy way to extend battery life. Enabling this feature will dim the display brightness and minimize system animations. Also, “Apps including Mail will not download content in the background, and features like AirDrop, iCloud sync, and Continuity will be disabled.” Your device will begin to suggest you switch to Low Power Mode once the battery life is below 20 percent. However, you can manually enable Low Power Mode before that to extend time between charges.
• Go to Setting>Battery>Low Power Mode and enable it.
6. Enable Airplane Mode.
You can also extend battery life by turning on Airplane mode. Just keep in mind that you cannot make or receive calls while in Airplane mode.
• Swipe up to open Control Center and tap the Airplane mode icon
These are the most common ways to enhance battery performance for iOS10. We have more tips about a variety of devices, and we encourage you to give us a call, send us an email, or get on an online chat with us to cover more specific needs.